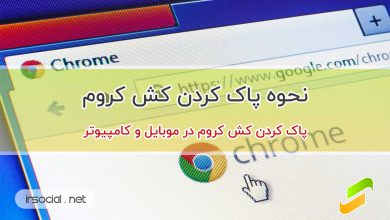چگونه در ویندوز 10 اسکرین شات بگیریم؟
روش های مختلف گرفتن اسکرین شات در ویندوز 10

چگونه در ویندوز ۱۰ اسکرین شات بگیریم؟
آخرین سیستم عامل مایکروسافت برای دسکتاپ و لپ تاپ ویندوز 10 است. گرفتن عکس از صفحه یا اسکرین شات گرفتن یکی از مهمترین ویژگی های هر پلتفرم است و ویندوز نیز از این قاعده مستثنی نیست. چند روش آسان برای گرفتن اسکرین شات در ویندوز 10 وجود دارد که با استفاده از این روش ها می توانید تصویر را پس از گرفتن عکس در یک پوشه ذخیره کنید. علاوه بر این، شما می توانید از کل صفحه یا فقط یک پنجره عکس بگیرید. همچنین ممکن است بتوانید تصاویر صفحه را در کلیپ بورد ذخیره کرده و در برنامه ای مانند Microsoft Paint ذخیره کنید. در این مقاله از آی آر سوشیال، قصد داریم به شما نحوه گرفتن اسکرین شات در ویندوز 10 را به شما یاد بدهیم. پس با ما همراه باشید.
اسکرین شات در ویندوز 10 با کیبورد
یکی از راه های گرفتن اسکرین شات در ویندوز 10، استفاده از کیبورد است. اگر می خواهید از یک صفحه یا قسمتی از آن اسکرین شات بگیرید، ویندوز 10 روش های مختلفی برای انجام این کار برای کاربران فراهم کرده است که در ادامه به چند روش آن میپردازیم.
اسکرین شات در ویندوز 10 با فشردن کلید PrtScn
یکی از راحت ترین و ساده ترین روش ها برای کپی کردن هر آنچه می خواهید در صفحه رایانه خود فشار دادن کلید Print Screen روی صفحه کلید است که معمولاً با PrtScn مشخص شده است. در بالای صفحه کلید در کنار کلیدهای چند منظوره قرار دارد. در برخی از صفحه کلیدها، به خصوص برای اسکرین شات گرفتن در لپ تاپ ها، ممکن است لازم باشد که همزمان با استفاده از کلید Print Screen کلید fn یا کلید ویندوز را هم نگه دارید.
اسکرین شات با در ویندوز 10 با فشردن کلیدهای WIN+SHIFT+S
یکی دیگر از روش های راحت و سریع گرفتن اسکرین شات در ویندوز 10، استفاده از کلید های ترکیبی Win+shift+S است.
صفحه کوچک می شود و نشانگر ماوس تغییر می کند. می توانید بخشی از صفحه مورد نظر خود را انتخاب کنید. عکس صفحه در کلیپ بورد کپی می شود و می توانید آن را در هر برنامه دیگری جای گذاری کرده و ذخیره کنید. اگر آخرین نسخه ویندوز 10 به نام Windows 10 Creators Update را داشته باشید، این میانبر کار خواهد کرد.
با فشردن همزمان کلیدهای WIN+PrtScn در ویندوز 10 اسکرین شات بگیرید
یا انجام این کار، کل صفحه را میتوانید به عنوان یک پرونده تصویری ذخیره کنید. می توانید آن را در پوشه Images در زیر پوشه ای به نام Screenshots پیدا کنید.
گرفتن اسکرین شات در ویندوز 10 با نرم افزار Snipping Tool
مایکروسافت نرم افزار بسیار مفید و قدرتمندی به نام Snipping Tool در ویندوز 10 قرار داده است. می توان از آن برای گرفتن اسکرین شات و ذخیره آن به عنوان یک فایل تصویری بدون قرار دادن آن در برنامه دیگری استفاده کرد.
- برای این کار ابتدا Snipping Tool را از منوی start اجرا کنید.
- در گزینه “Mode” اندازه عکس مورد نظر خود را انتخاب کنید. شما می توانید از یک صفحه کامل به یک مستطیل یا هر شکل دیگری انتخاب کنید.
- گزینه جدید را انتخاب کنید و صفحه شما متوقف خواهد شد. سپس می توانید از ماوس برای گرفتن عکس از صفحه استفاده کنید. یک عکس از صفحه در پنجره Snipping Tool ظاهر می شود.
- اگر می خواهید نکته راهنمایی را وارد کنید که فقط بعد از حرکت ماوس ظاهر می شود ، می توانید با استفاده از منوی Delay مدت زمان برنامه را قبل از گرفتن عکس از صفحه منتظر بمانید.
- اگر می خواهید این کار را انجام دهید، پس از گرفتن عکس از صفحه می توانید با استفاده از ابزارهای طراحی یک یادداشت بر روی تصویر صفحه قرار دهید.
- پس از اتمام کار ، روی File کلیک کرده و سپس “Save As” را کلیک کنید تا تصویر صفحه کامل شده در رایانه شما ذخیره شود.
- همچنین می توانید روی گزینه Copy در پنجره Snipping Tool کلیک کنید تا تصویر در کلیپ بورد کپی شود.
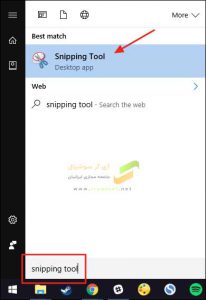
اسکرین شات گرفتن در ویندوز 10 با Game Bar
از ویژگی Game Bar در ویندوز 10 می توان برای گرفتن عکس از صفحه و ضبط فیلم در بیشتر بازی های ویندوز استفاده کرد. برای استفاده از آن مراحل زیر را دنبال کنید.
- بازی را از برنامه Windows Start Menu یا Xbox Components باز کنید.
- هنگام اجرای بازی ، کلیدهای Windows و G را همزمان نگه دارید. کادر Game Bar ظاهر می شود.
- برای گرفتن اسکرین شات از صفحه، روی نماد دوربین کلیک کنید یا می توانید از میانبر ویندوز Key + Alt + PrtScn استفاده کنید.
عکس صفحه به طور خودکار در پوشه Videos در زیر پوشه ای به نام Captures ذخیره می شود.
اگر در Steam بازی می کنید ، می توانید با فشار دادن کلید F11 از صفحه عکس بگیرید و آن را به پوشه Screenshots در Steam اضافه کنید.
محل ذخیره اسکرین شات در ویندوز 10
تمامی اسکرین شات هایی که گرفته اید، در آدرس C:\Users\YourName\Pictures\Screenshots قابل دسترسی است.
کافی است به This PC رفته و به دنبال فولدری به نام Pictures بگردید. سپس در این فولدر باید دنبال فولدر دیگری به نام Screenshots بگردید که تمامی اسکرین شات های شما در آن ذخیره شده است. به همین راحتی میتوانید به تمامی اسکرین شات هایی که در ویندوز گرفته اید دسترسی پیدا کنید.
اگر شما هم روش های دیگری برای گرفتن اسکرین شات در ویندوز 10 میشناسید، با ما و دیگر کاربران در قسمت نظرات در میان بگذارید.